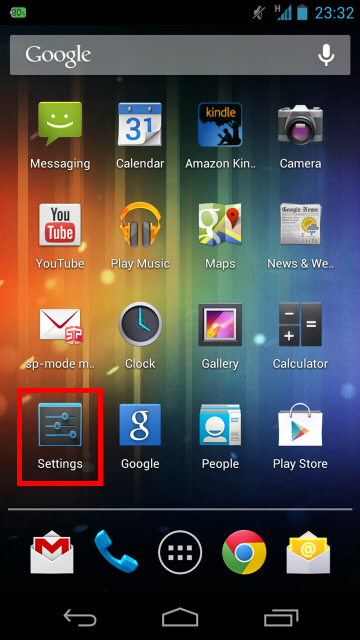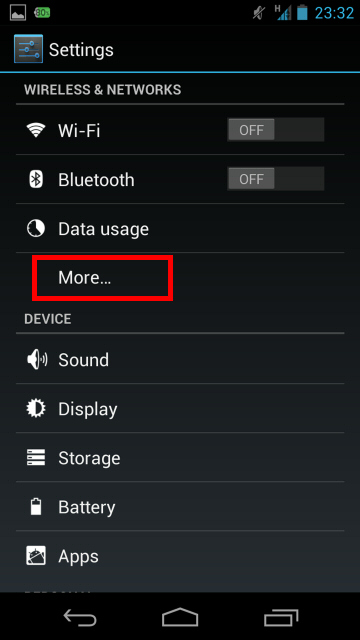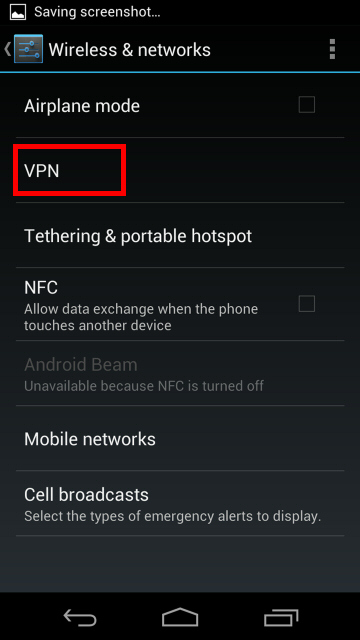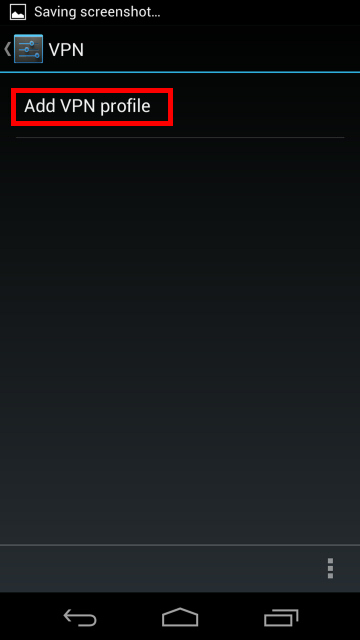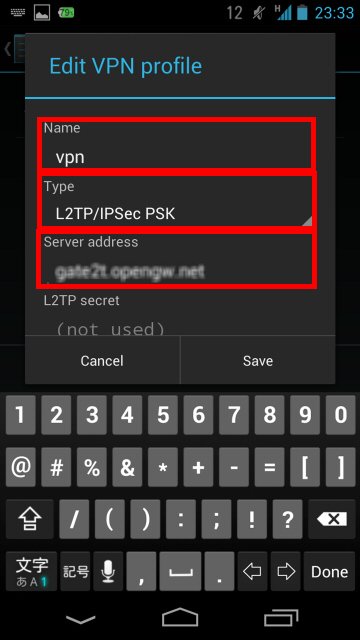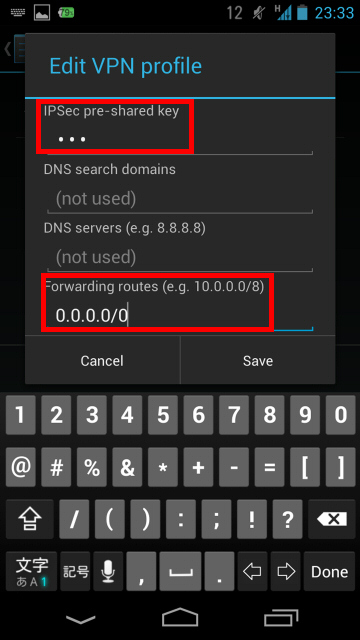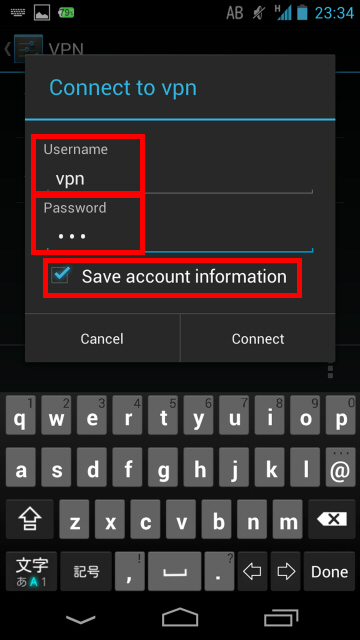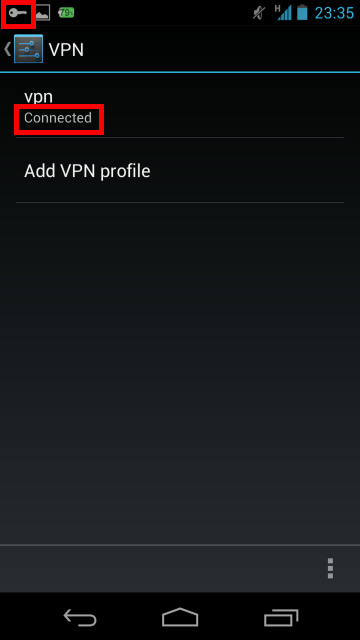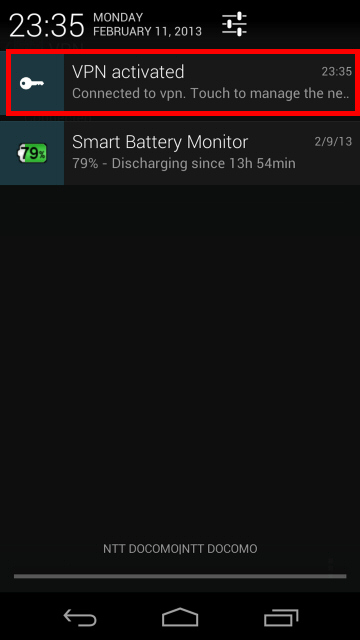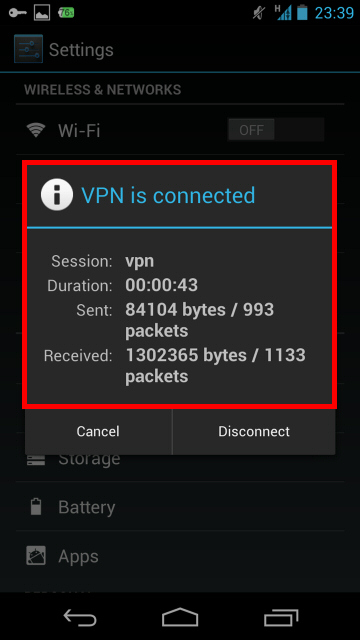1. Создание подключения
Открываем "Настройки".
Ищем категорию "Wireless & Networks", жмем "More..." и выбираем "VPN".
Жмем "Add VPN profile" чтобы создать новое VPN соединение.
В появившемся окне, необходимо задать Имя подключения, Тип - указать "L2TP/IPSec PSK", и ввести значение Server: из личного кабинета (https://cp.vpner.net/ -> "Услуги" -> "Продукты\услуги" -> выбрать сервис и "Просмотреть данные")
Прокрутите ниже страницу меню, чтобы ввести Логин: Login в личном кабинете, Пароль: Password в личном кабинете, L2TP секрет: оставить пустым.
Для тарифа private, Вам необходимо вводить Логин в формате: Login@VirtualHub оба значения с личного кабинета. Пример: test@p10.5.5.5 если Логин test и значение VirtualHub равно p10.5.5.5
Прокрутите ниже меню конфигурации и отметте "Показать дополнительные опции"
В поле "IPSec pre-shared key" нужно ввести IPSecc Password с личного кабинета.
В поле DNS сервер укажите 8.8.8.8
Укажите "0.0.0.0/0" (9 символов) в поле "Forwarding routes". Убедитесь что данное поле заполенно верно, в противном случае Вы не сможете пользоватся VPN.
Как будут заполнены все поля, сохраните VPN соединение.
2. Подключение к VPN
В меню где Вы добавляли VPN соединение, появится только что созданное соединение, нажмите на него.
При первом подключении у Вас запросят Логин\Пароль, необходимо ввести как это описывалось выше:
Логин: Login с личного кабинета
для тарифа private Логин должен быть в формате Login@VirtualHub оба значения доступы в личном кабинете, например test@p10.5.5.5 , где Логин test, а значение VirtualHub равно p10.5.5.5
После заполнения Логин\Пароля поставьте галку чтобы каждый раз не вводить значения.
Нажмите "Connect" чтобы подключится к VPN.
Когда соединение будет установлено, Вы сможете просмотреть его параметры:
3. Использование VPN
При включенном VPN соединении, передача данных будет идти через VPN туннель.