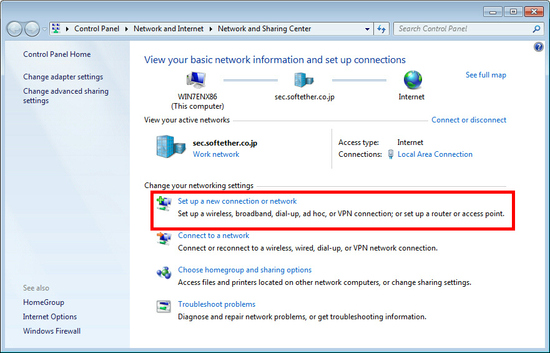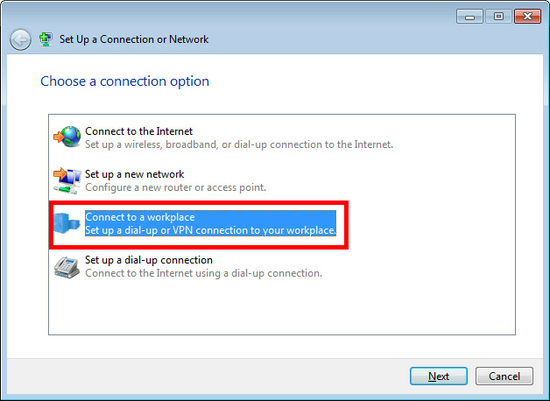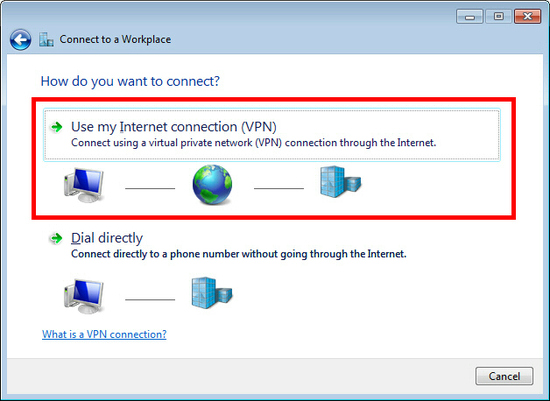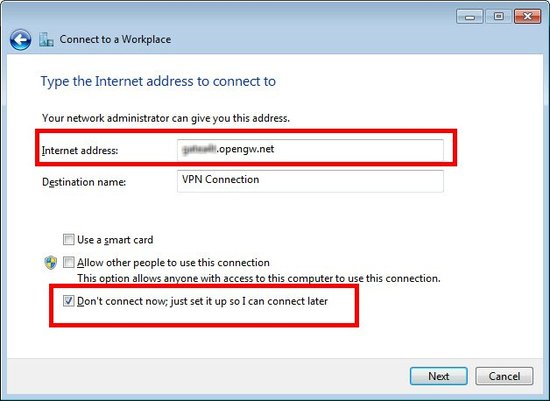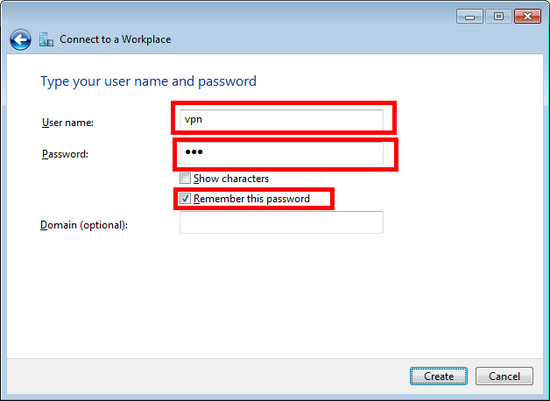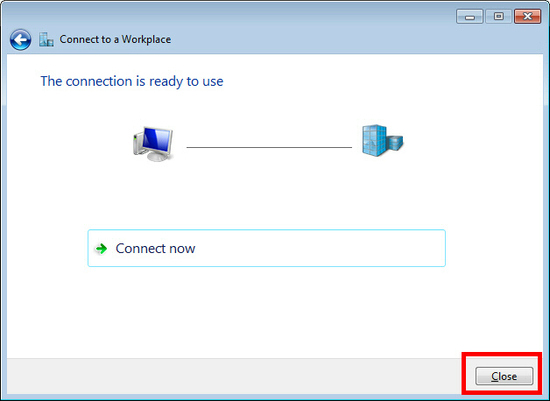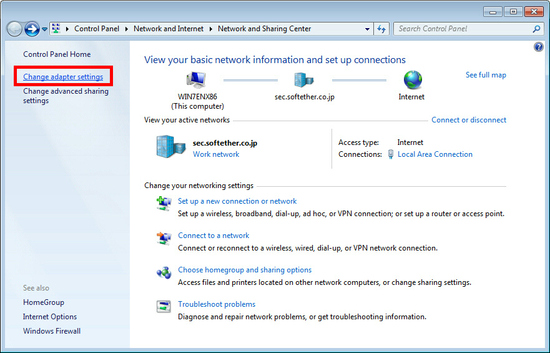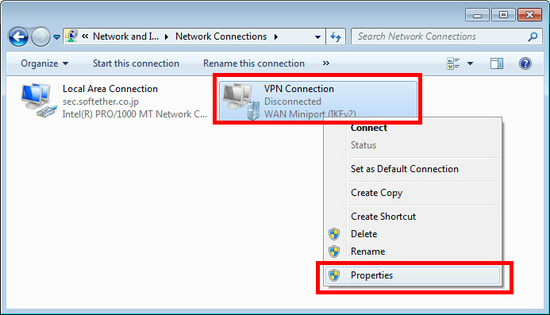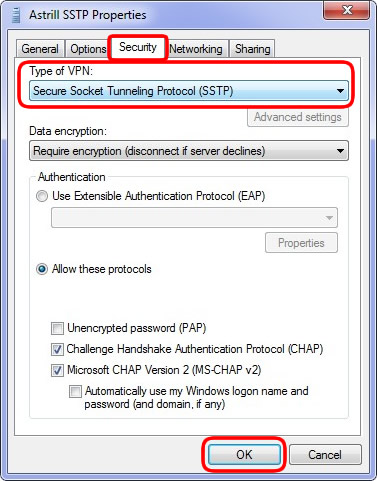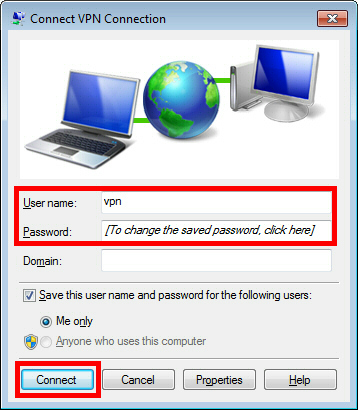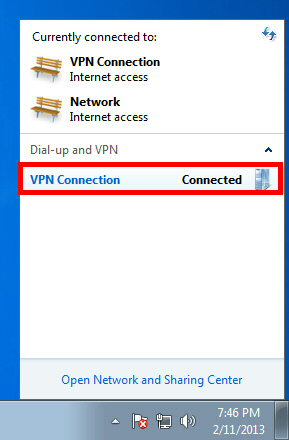0. Установка сертификатов, для корректной работы SSTP
Качаем архив
Скачать.
Cохраняем в корень диска С: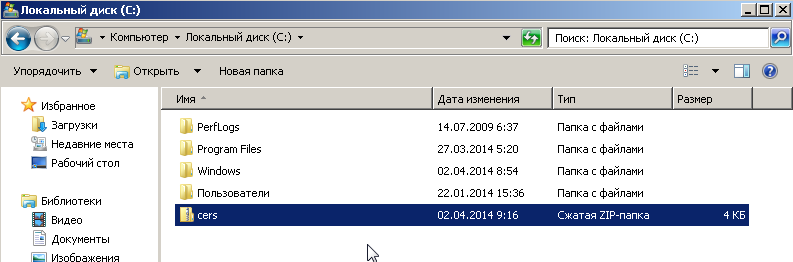
Извлекаем в текущую директорию файлы из zip архива cers.zip, для этого правой кнопкой на cers.zip и "Извлечь все"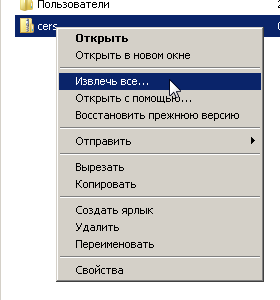
Откроется извлеченная директория, в ней запускаем start.bat, для этого правая клавиша мыши -> "Запуск от имени администратора"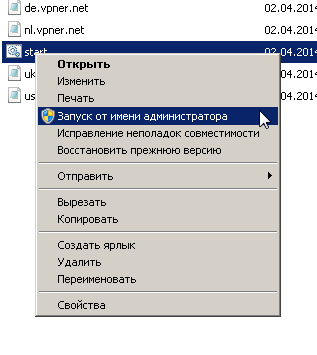
1. Установка соединения
Правой клавишей на иконке сетевого подключения и "Центр управления Сетями и Общим доступом"
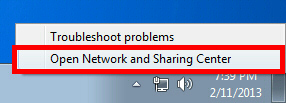
Выбираем "Настройка нового подключения к сети"
"Подключиться к рабочему месту"
"Использовать мое подключение к интернету (VPN)"
Интернет адрес: Server из личного кабинета (https://cp.vpner.net/ и пройти в меню "Услуги" -> "Продукты\Услуги", напротив нужной услуги выбрать "Просмотреть данные".)
Имя местоназначения: Это будет имя ВПН подключения, укажите любое.
Отмечаем галку "Не подключаться сейчас"
Логин: Login так как он указан в личном кабинете для сервиса.
Пароль: Password из личного кабинета для сервиса.
Для тарифа private, Вам необходимо вводить Логин в формате: Login@VirtualHub оба значения с личного кабинета. Пример: test@p10.5.5.5 если Логин test и значение VirtualHub равно p10.5.5.5
Ставим галку "Запомнить этот пароль"
В новом меню жмем "Закрыть"
Открываем "Центр управления сетями и общим доступом", выбираем "Изменение параметров адаптера"
Правой кнопкой мыши "Свойства" на созданном VPN подключении.
Вкладка "Безопасность", Тип VPN устанавливаем в "SSTP", жмем "OK"
Жмем "ОК" еще раз.
2. Подключение к VPN
Для private тарифа указать VirtualHub как указано в личном кабинете для сервиса.
Отметить галку "Сохранить имя пользовтеля и пароль"
И жмем "Подключение"
Далее будет информационное окно прогресса подключения.
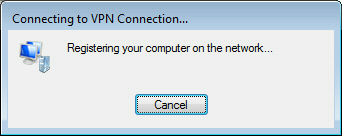
Если VPN успешно подключится, то при нажатии на иконку "Сетевое подключение" в списке будет имя VPN подключения и его статус "Подключено".
3. Использование VPN
Пока VPN соединение установлено, все передачи данных будут проходить через него.